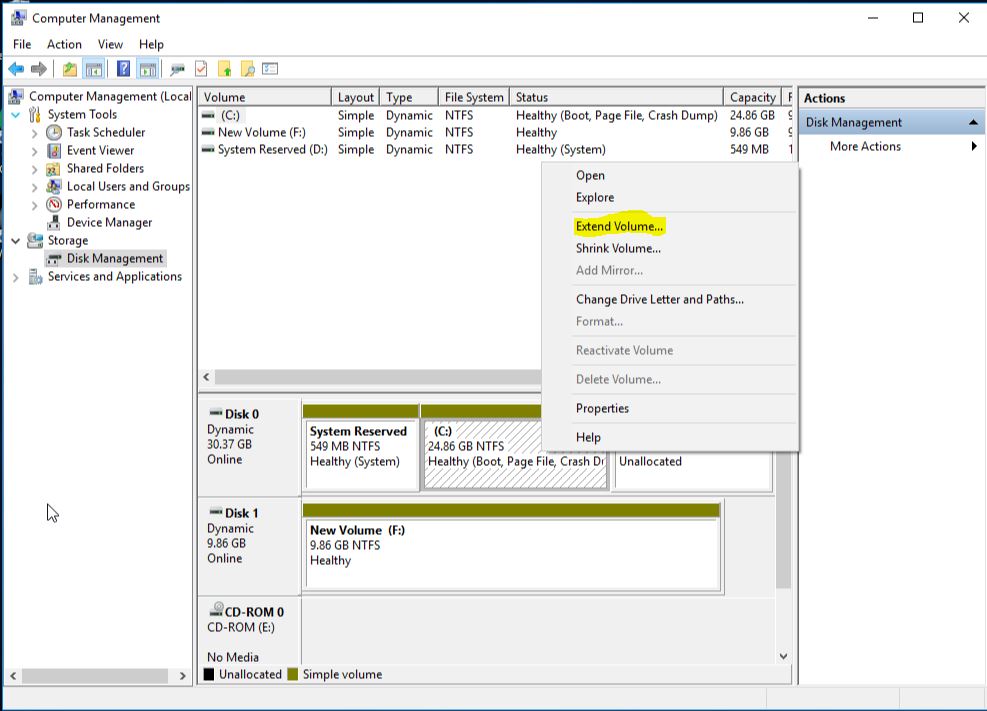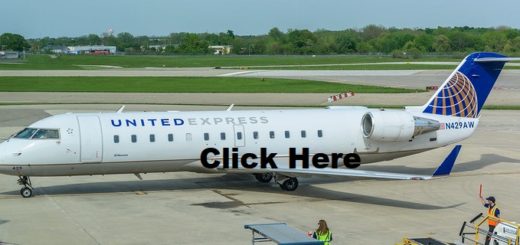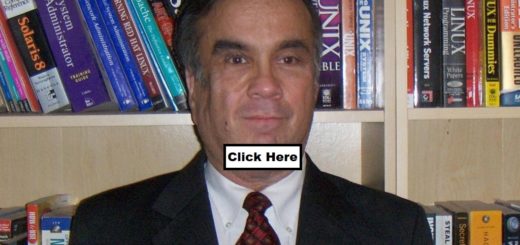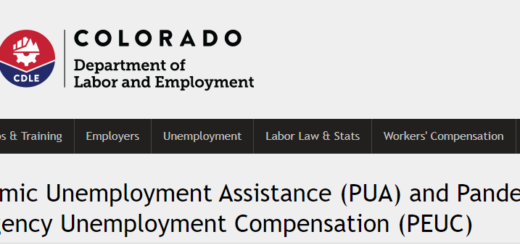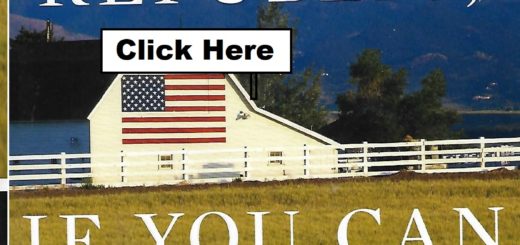How to Expand Windows Disks on Oracle Virtual Box. The Complete Guide with the Missing Steps
What to do when Windows Disk Management Doesn’t Show Additional Stogage After Expanding VirtualBox Disk Size
A while ago, the disk drive on my Windows machines running under Oracle Virtual Box was starting to run out of space. Simple – I’ll ask my best friend Google for help. Google pointed me to how-to-geek (Click here)
I followed the instructions to expand the disk but discovered just expanding the virtual disk is not enough. The Internet told me to CD to the Virtualbox software diretory: “C:\Program Files\Oracle\VirtualBox”
Then
Then issue one of the following commands:
VBoxManage modifyhd “[full path and file name to virtual disk]” –resize [size in MB]
or if you’re on V6:
Manage modifymedium disk “[full path and file name to virtual disk]” –resize [size in MB]
Example: VBoxManage modifyhd “C:\Users\username\VirtualBox VMs\Windows 7\Windows 7.vdi” –resize 81920
I shut down the virtual machine and followed the instructions to expand the disk. I then restarted the virtual machine. Virtualbox showed the increased disk size, but Windows Disk Management did not. When I went to Computer Management/Disk Management the disk did not show any aditional space. I researched on Google but couldn’t find an answer. I did see lots of other people were having the same problem.
After more searching, I finally found the answer on youtube: The answer starts about 1:10 into the video. (click here)
The secret is to shutdown the machine, detach the disk, run the above command to expand the disk size, reattach the disk, THEN restart the machine.
To remove the disk, go to Virtualbox, click on the machine, then settings, then storage, right click on the disk you plan to expand, then “Remove Attachment” (remember the location of the disk for when you’re ready to add it back
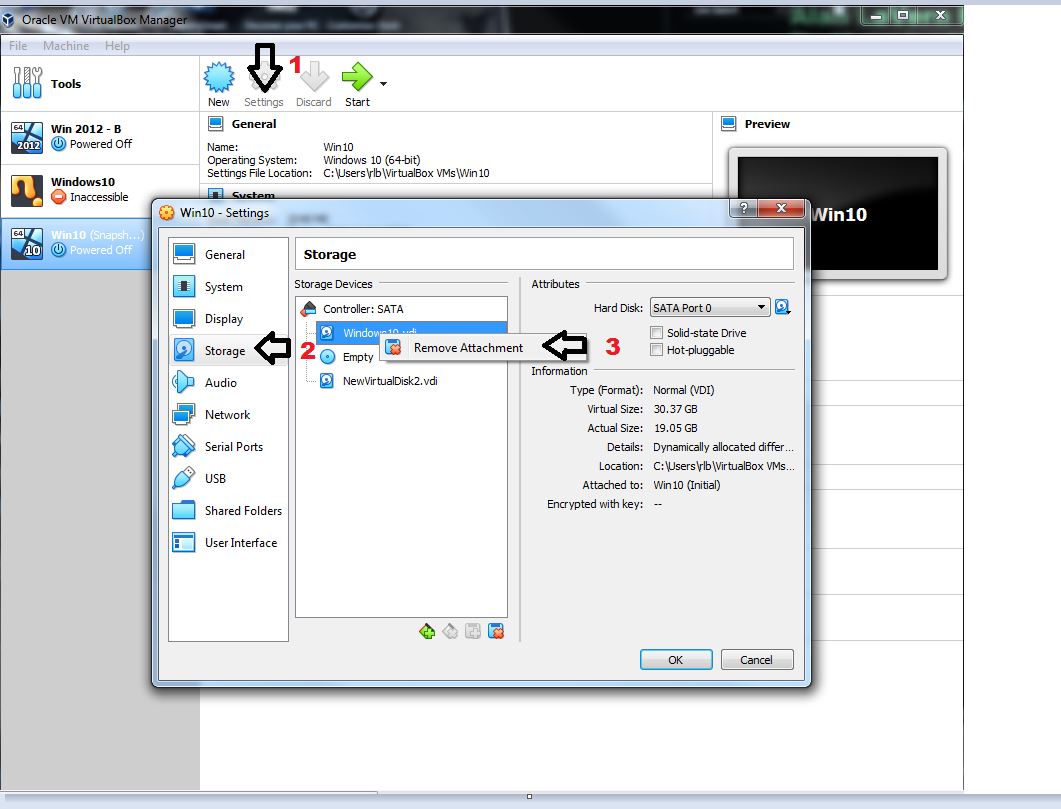
After you have expanded the disk, add it back and restart the virtual machine. You will then see the increased disk size under Computer Management/Disk Management. At this point, Windows will let you expand the size of the disk.